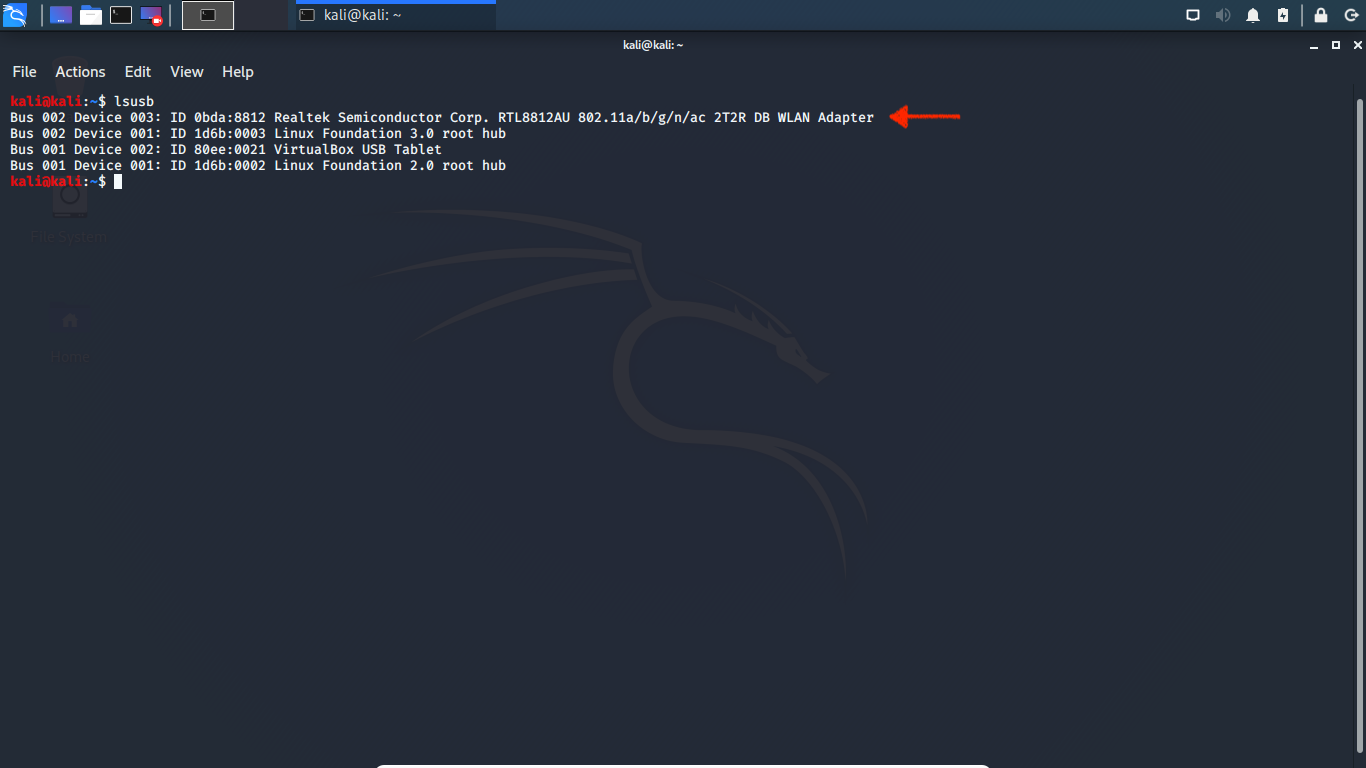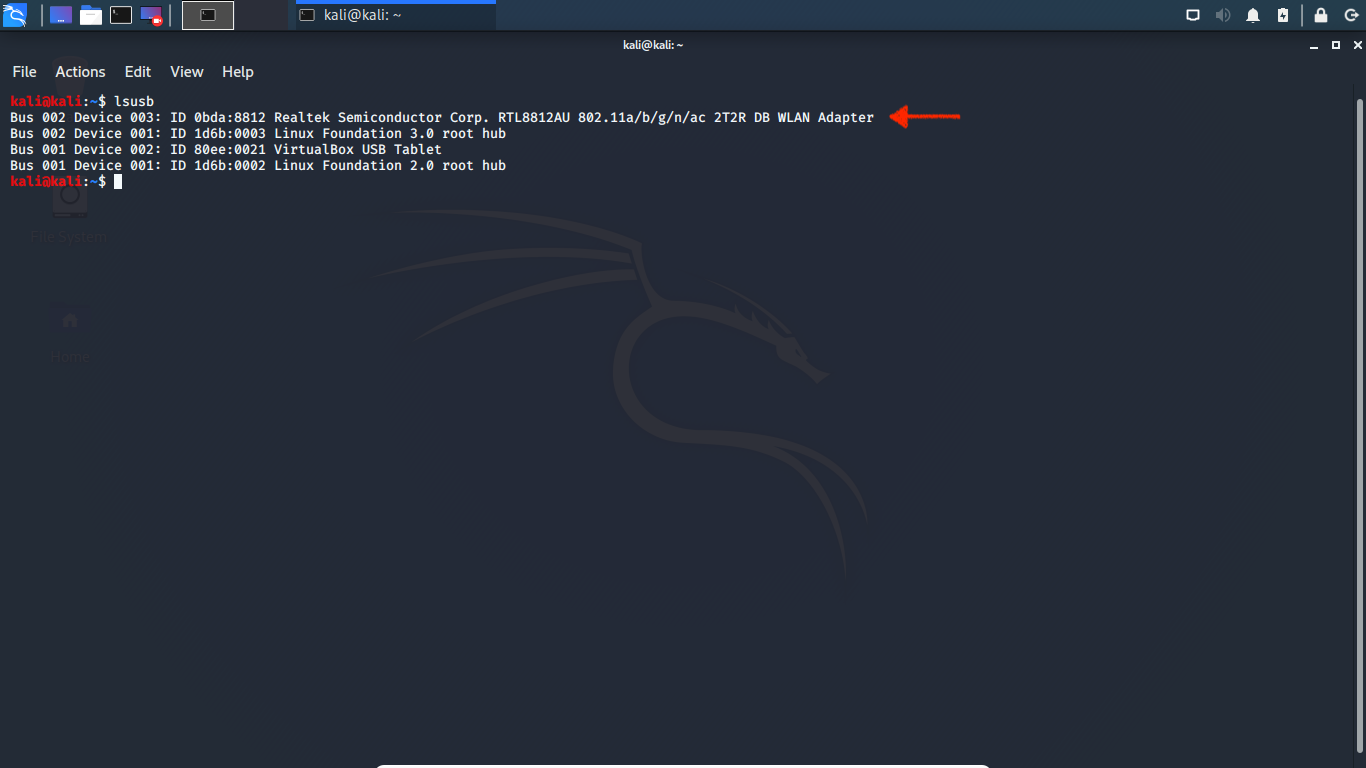We use cookies to make your experience better. To comply with the new e-Privacy directive, we need to ask for your consent to set the cookies. Learn more.
Running Kali Linux in VirtualBox
Disclaimer
All information posted is merely for informational purposes. It is not intended as a substitute for professional advice. Should you decide to act upon any information on this website, you do so at your own risk.
Install VirtualBox
Download platform package and Oracle VM VirtualBox Extension Pack from virtualbox.com
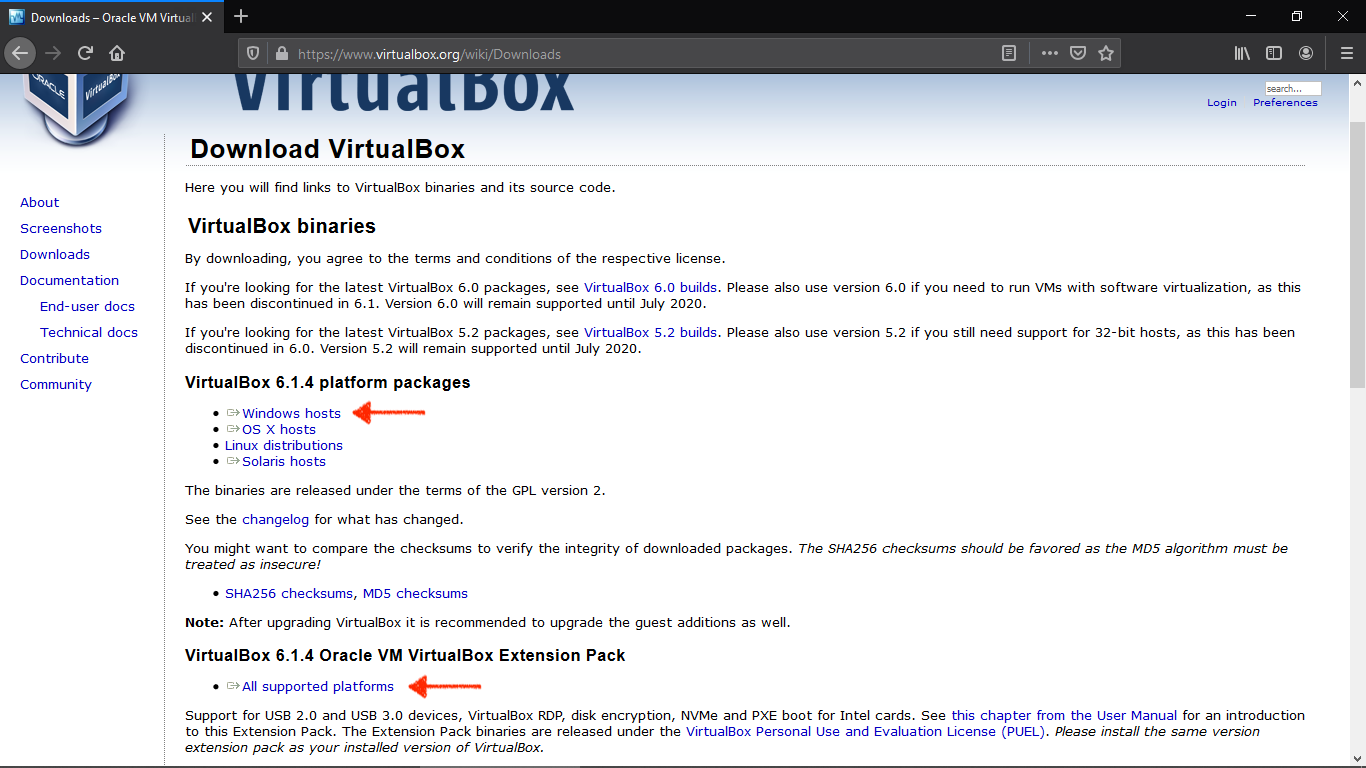
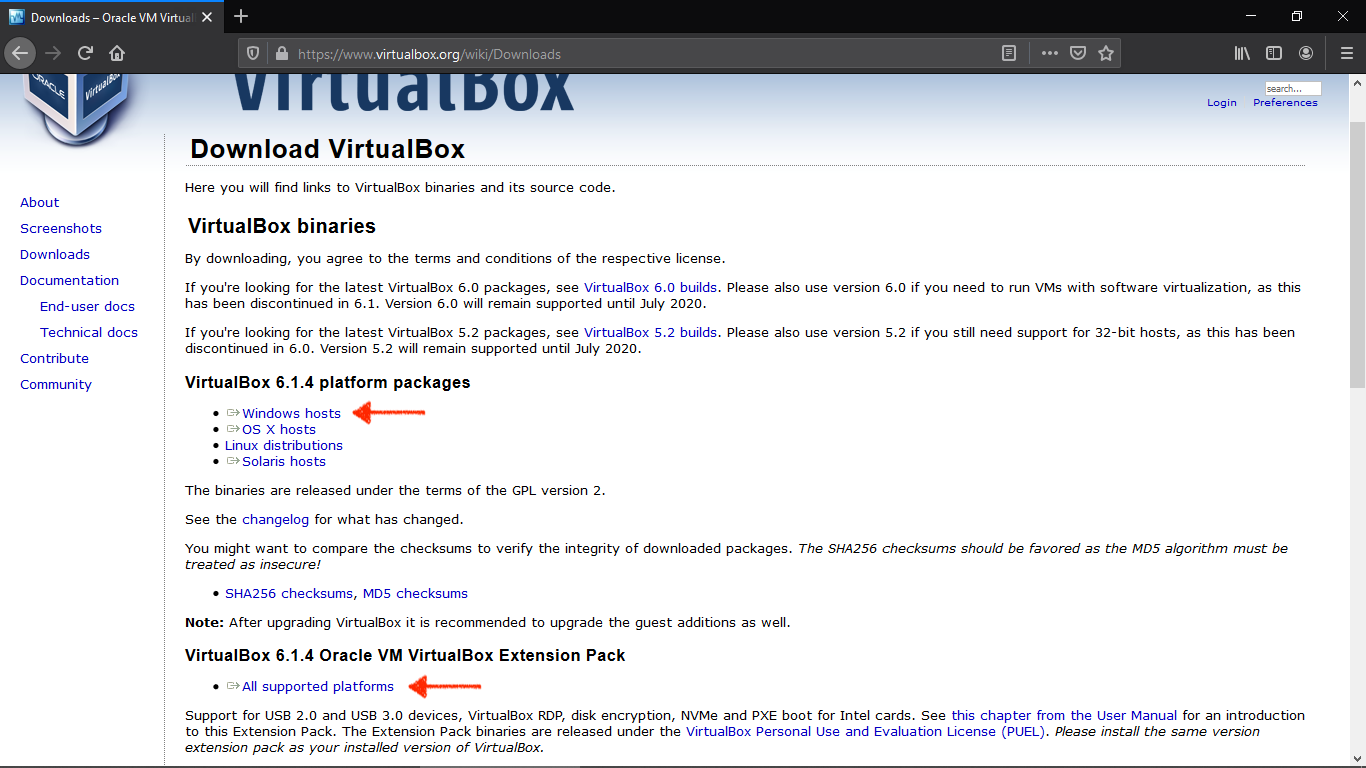
Import Kali VM
Download Kali Linux VirtualBox 64-Bit Image from
https://www.offensive-security.com/kali-linux-vm-vmware-virtualbox-image-download/
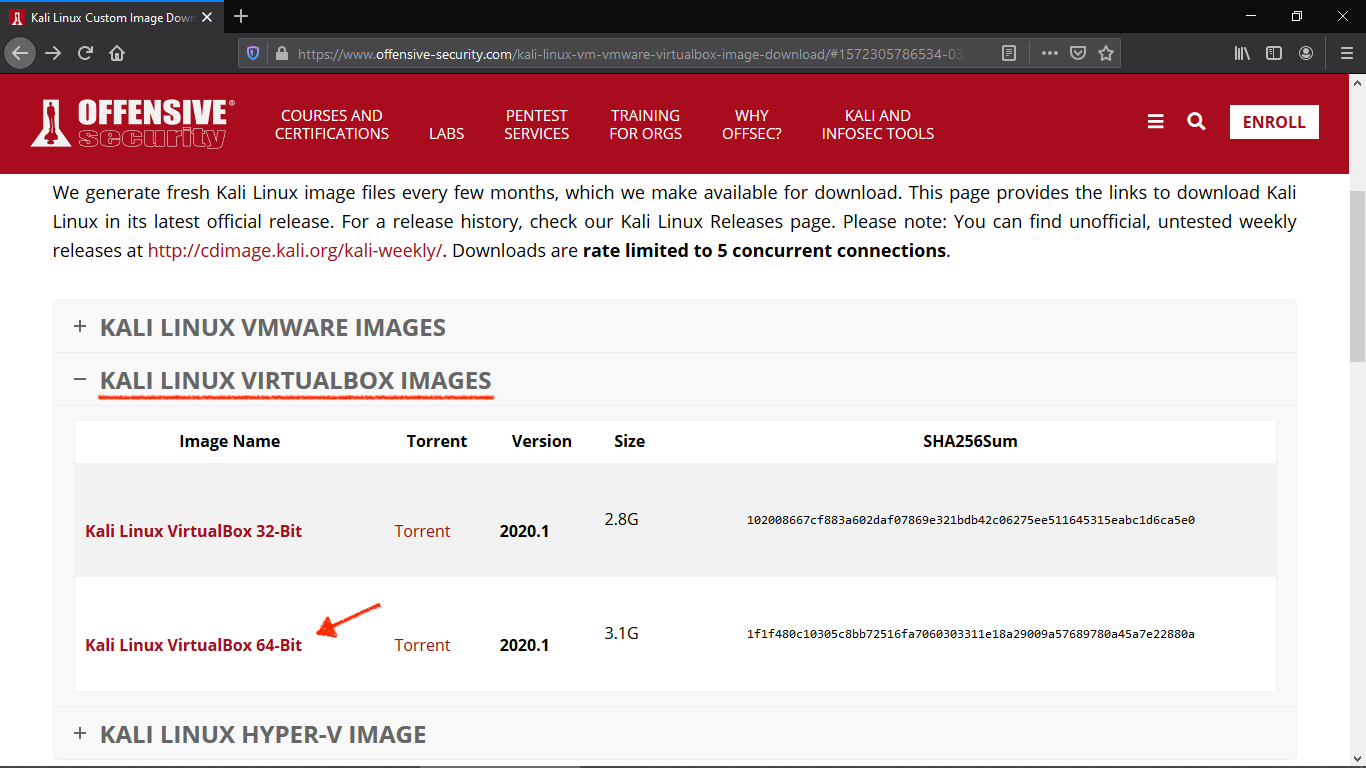
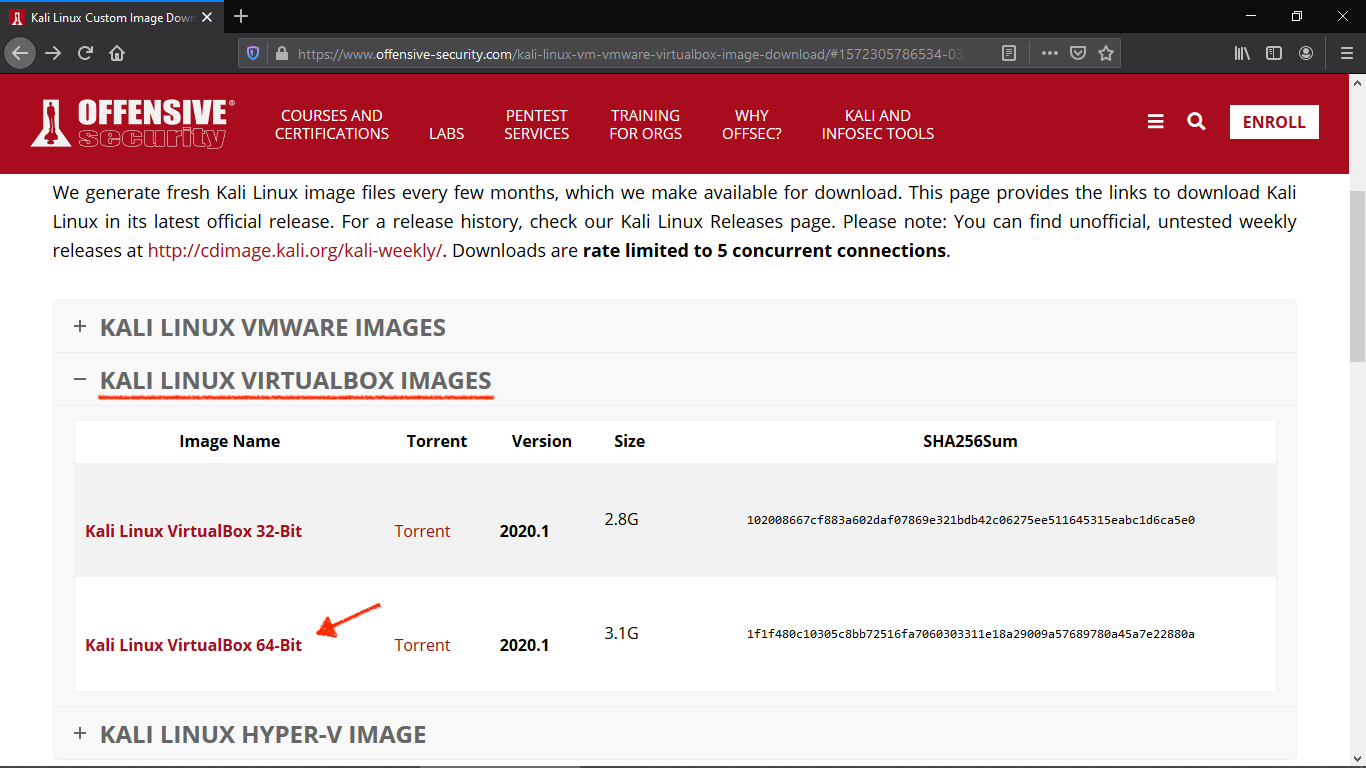
In VirtualBox, click File > Import Appliance
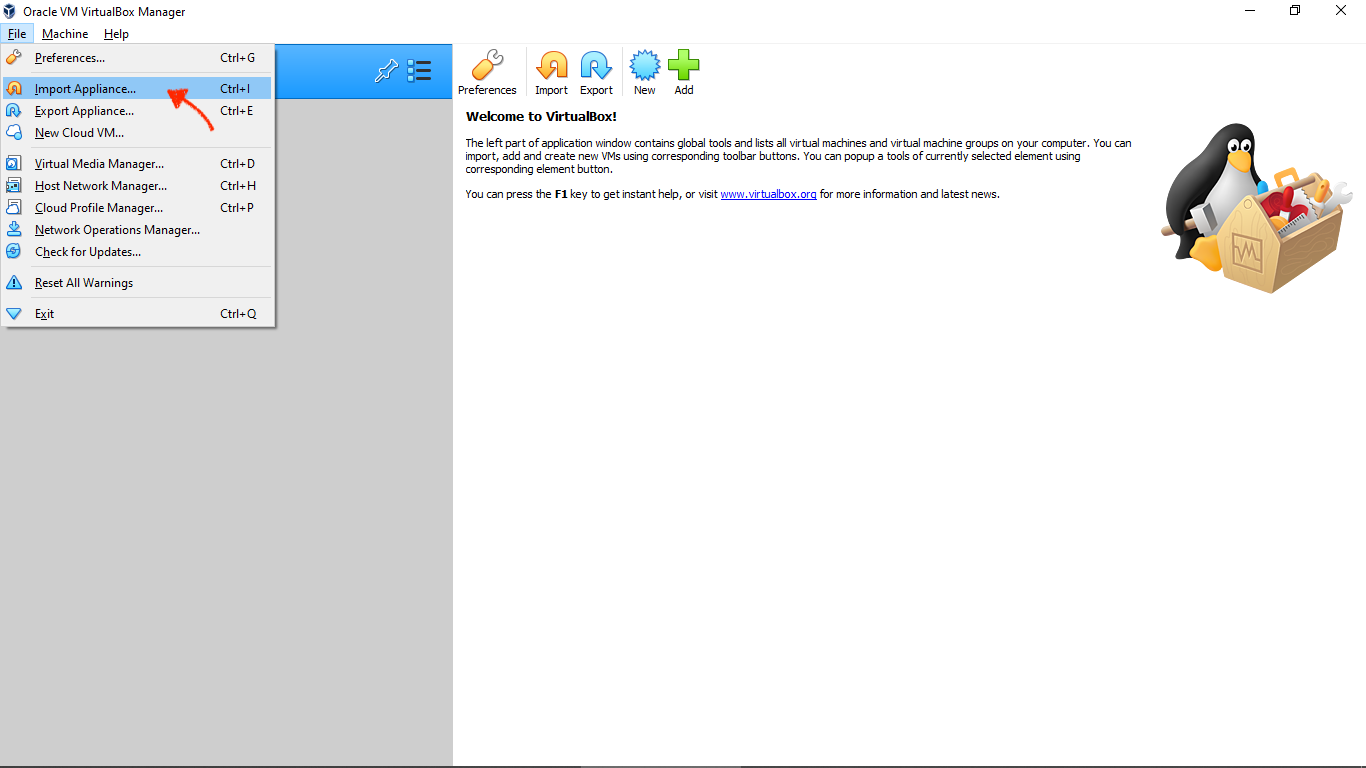
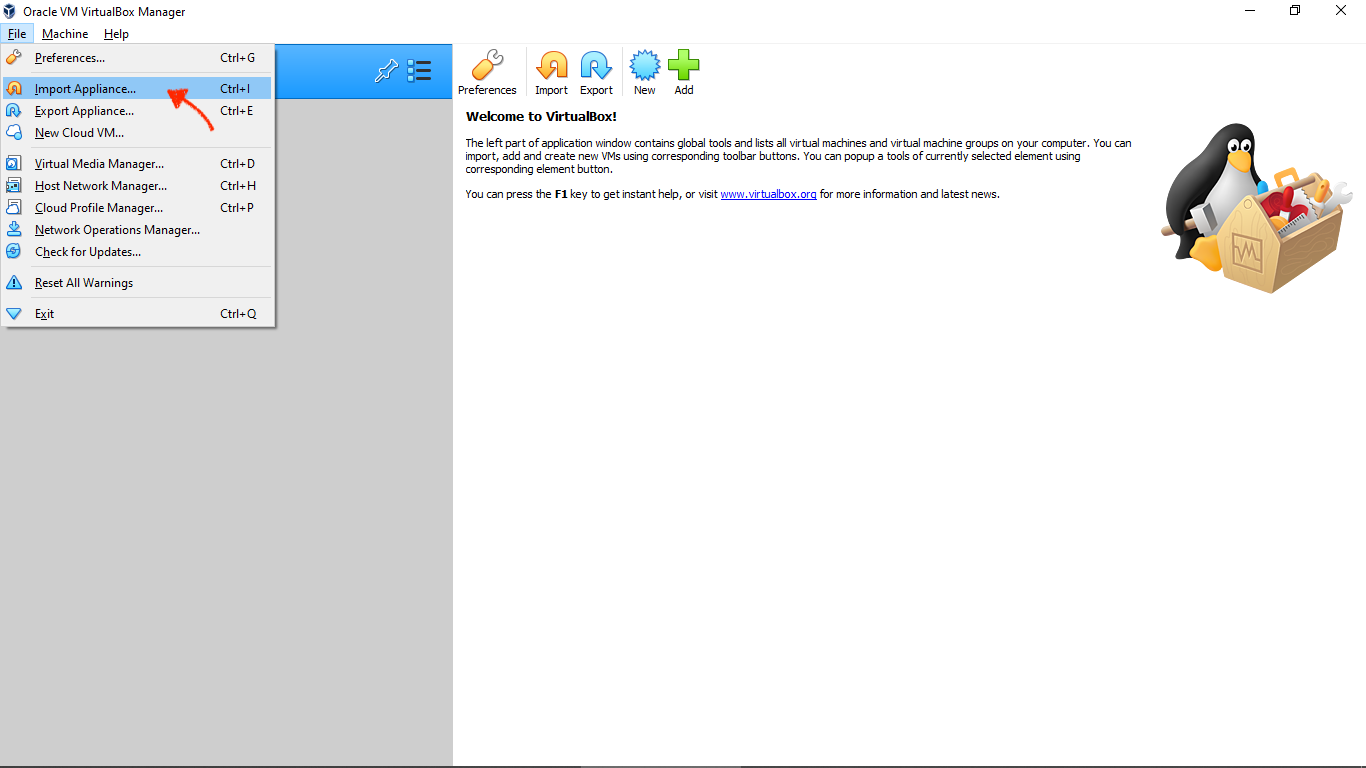
Select the image file to import Kali VM
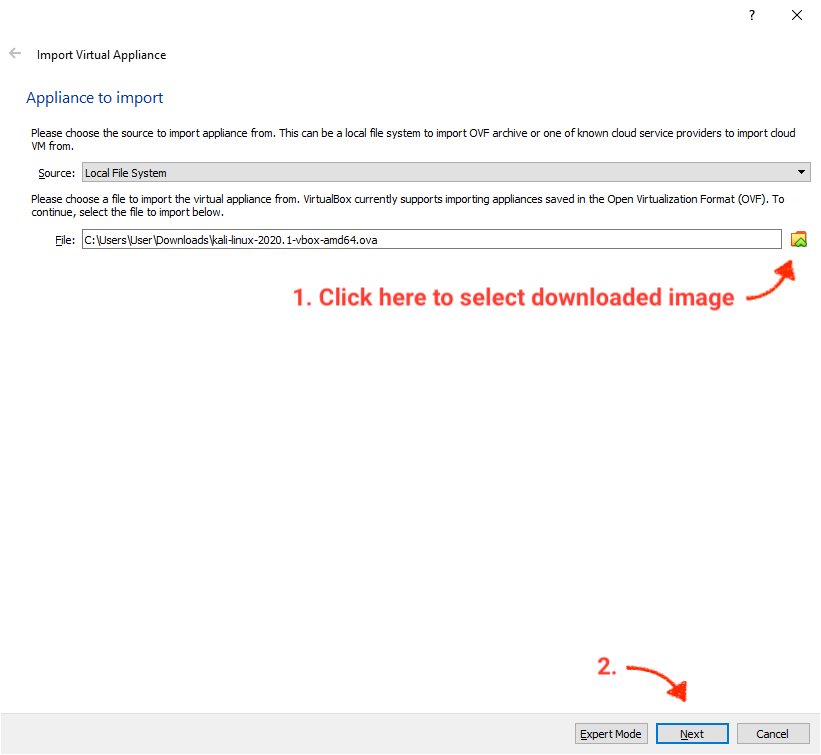
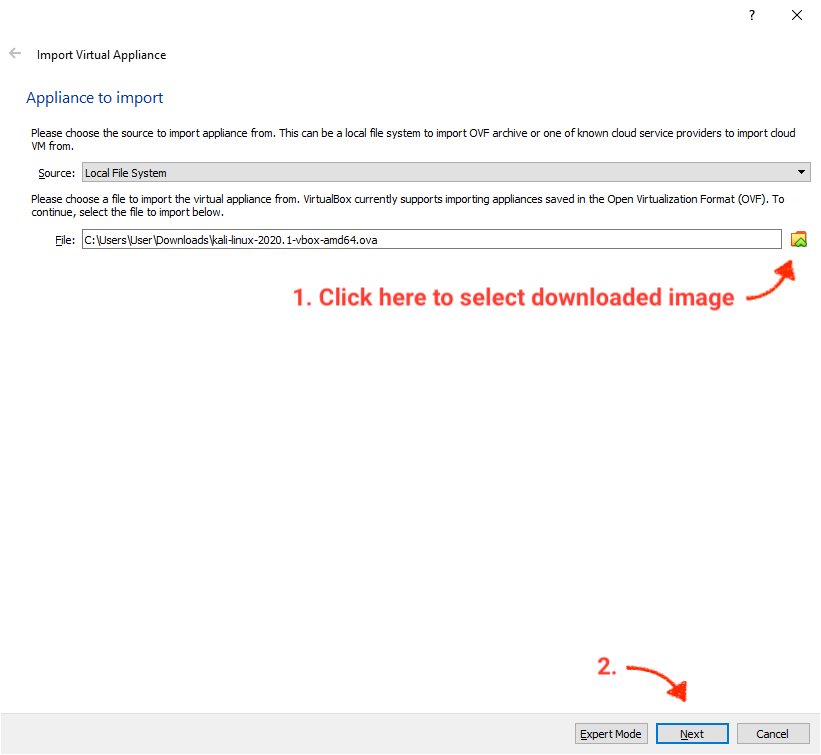
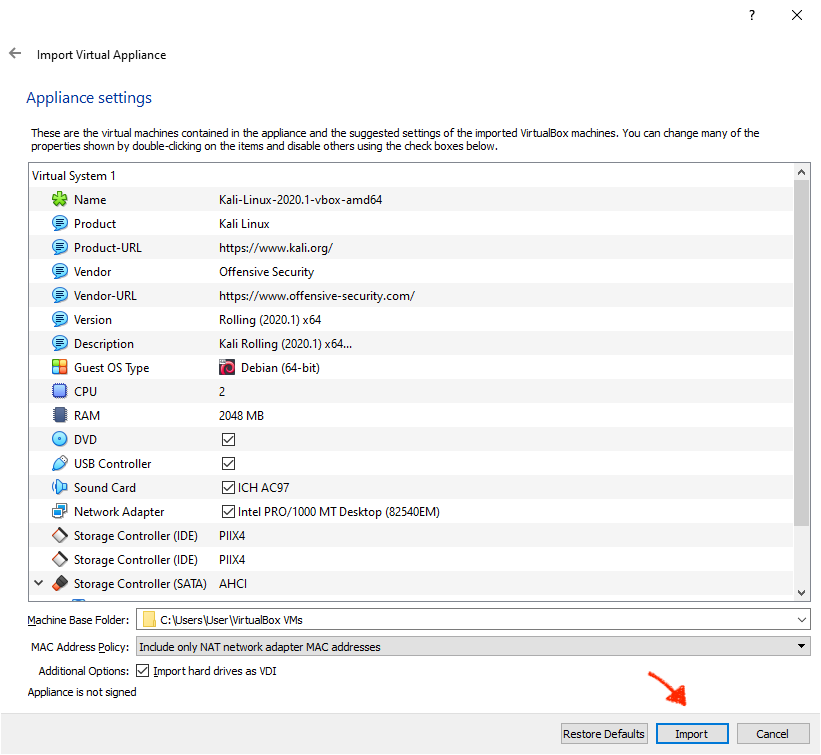
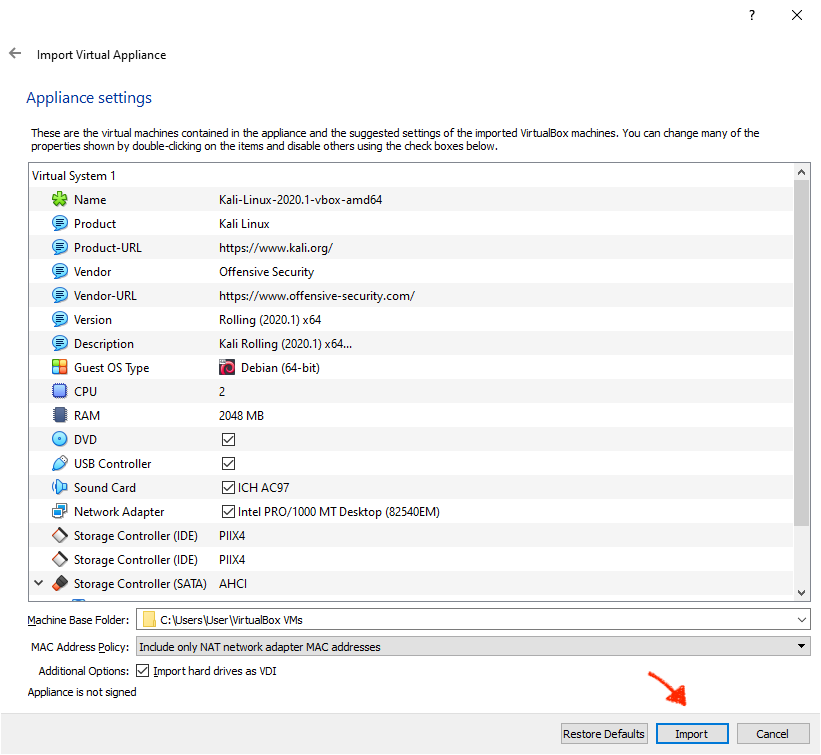
Adjust USB Settings of Kali VM
Settings > USB and set the USB Controller to USB 3.0 (xHCI) Controller
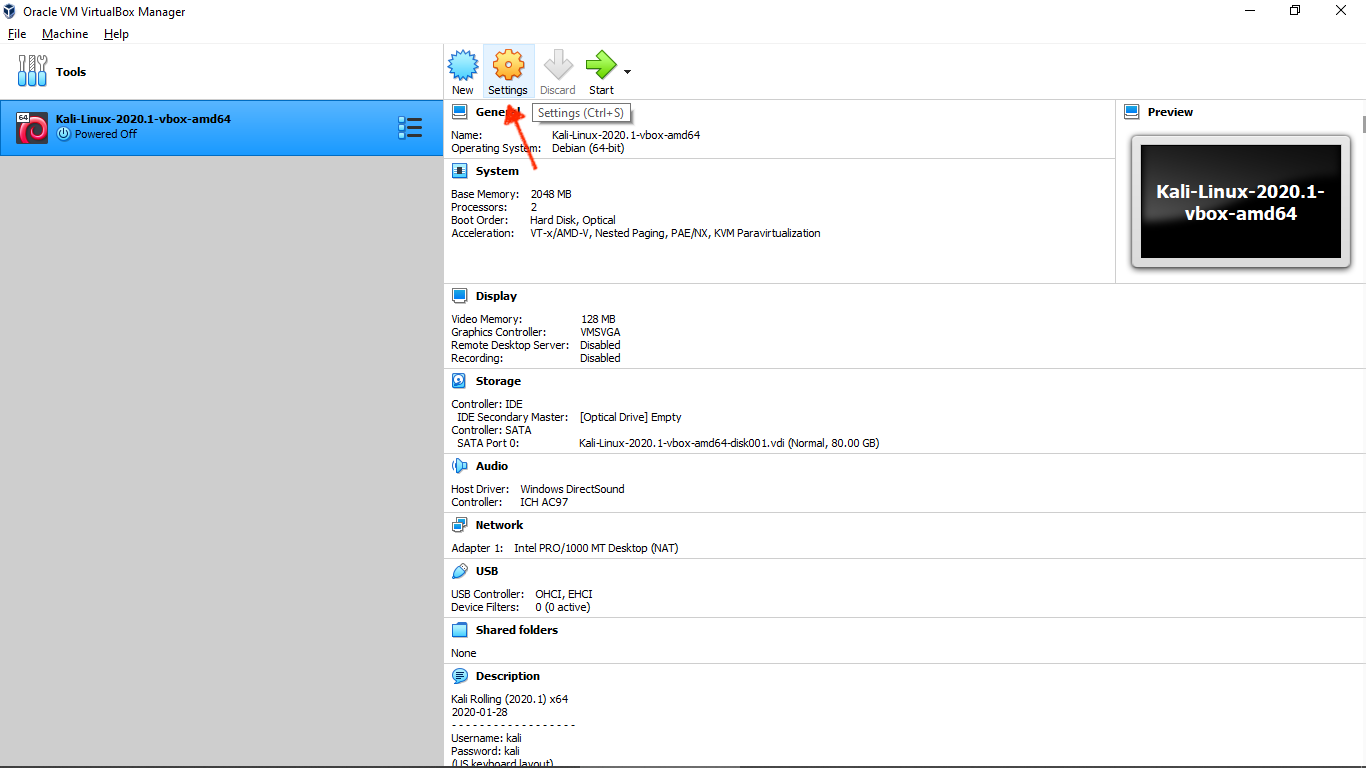
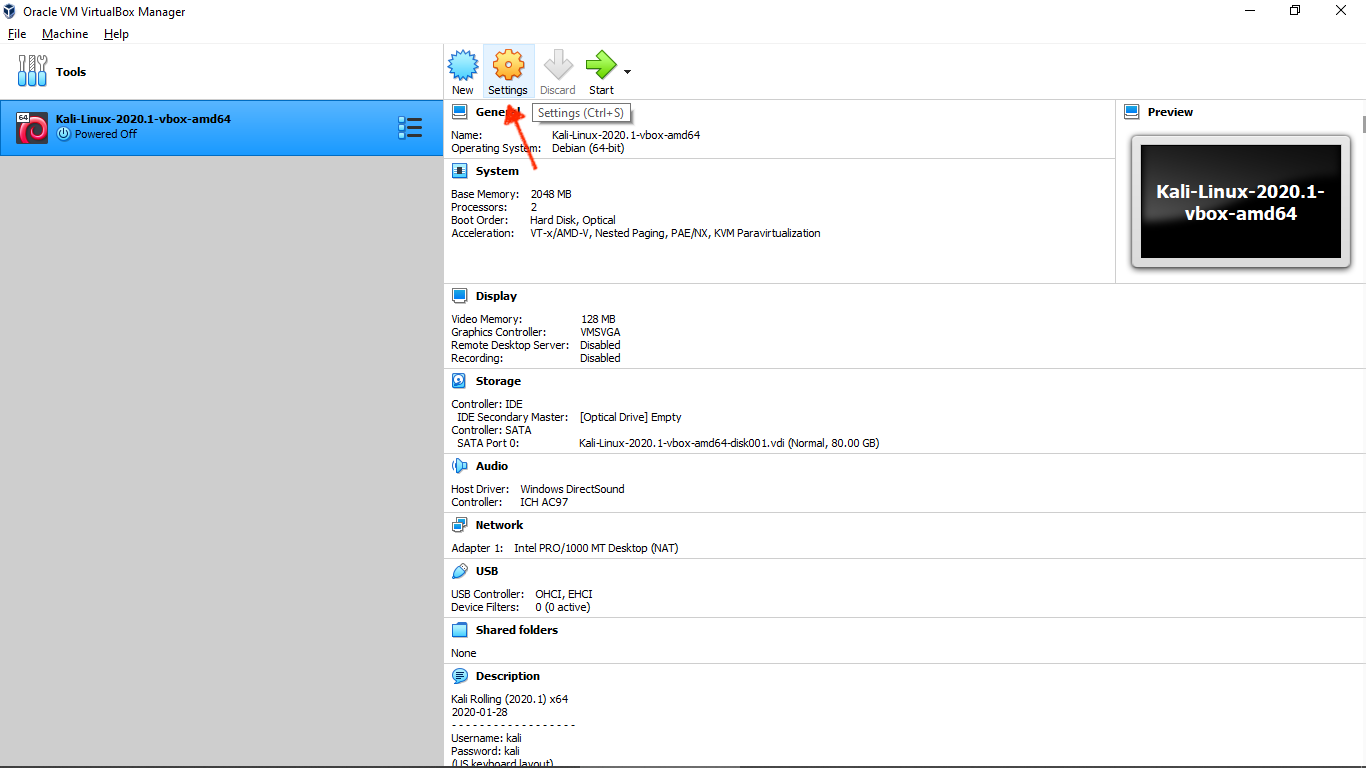
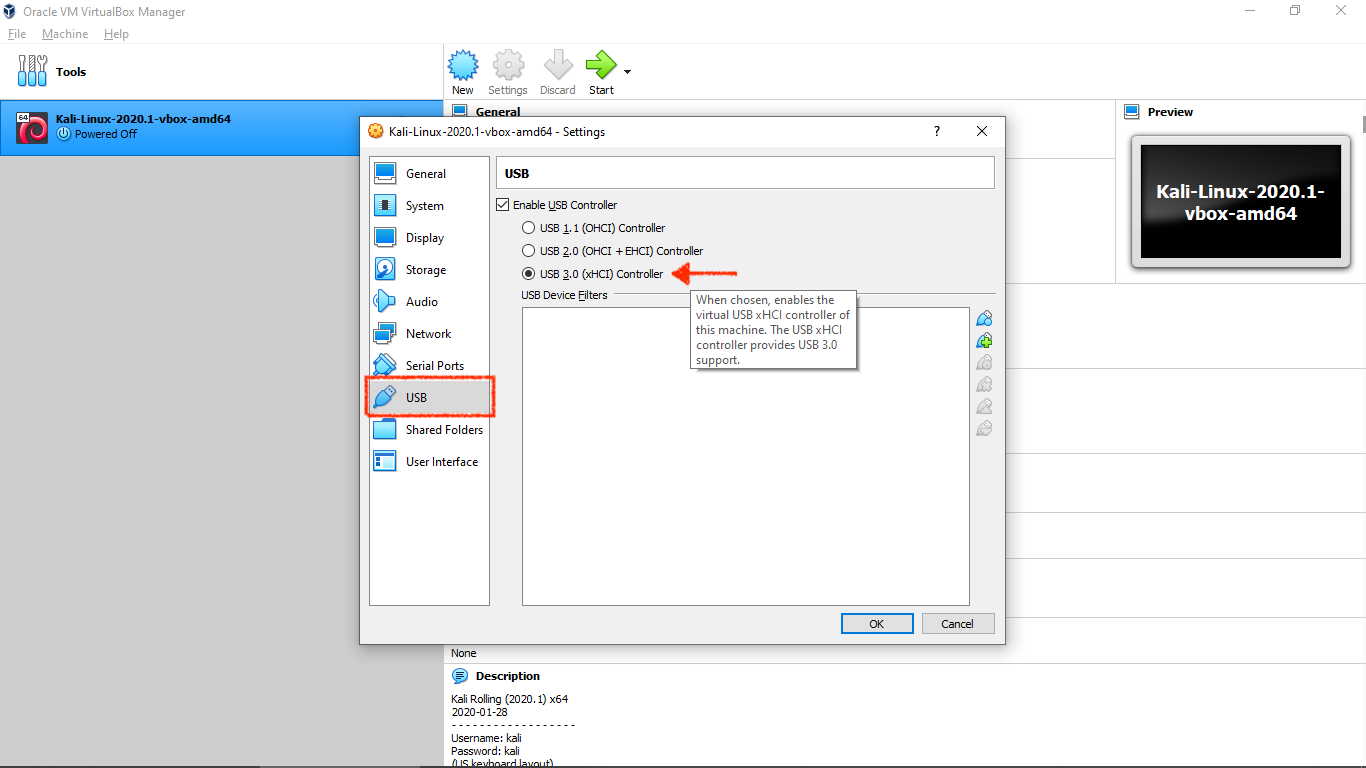
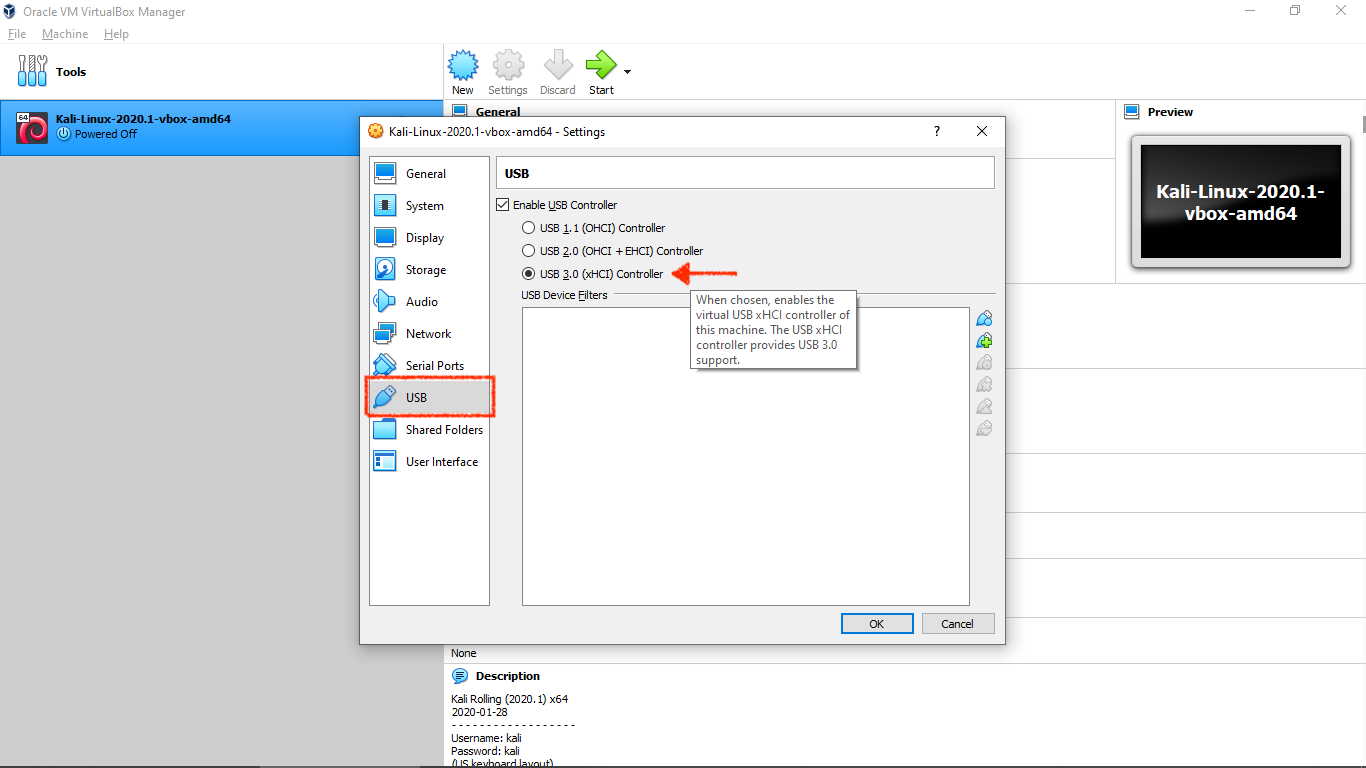
Plug in Wi-Fi dongle
Add new USB filter for the dongle
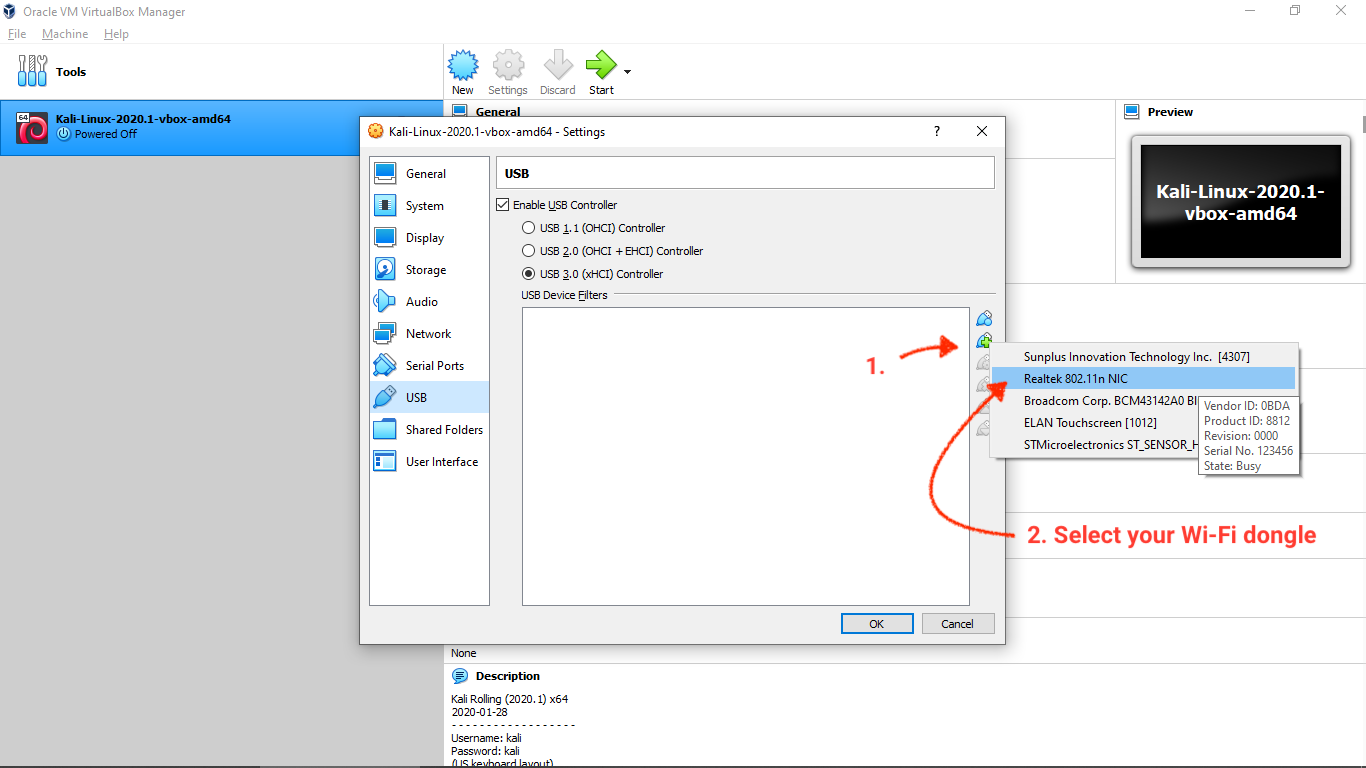
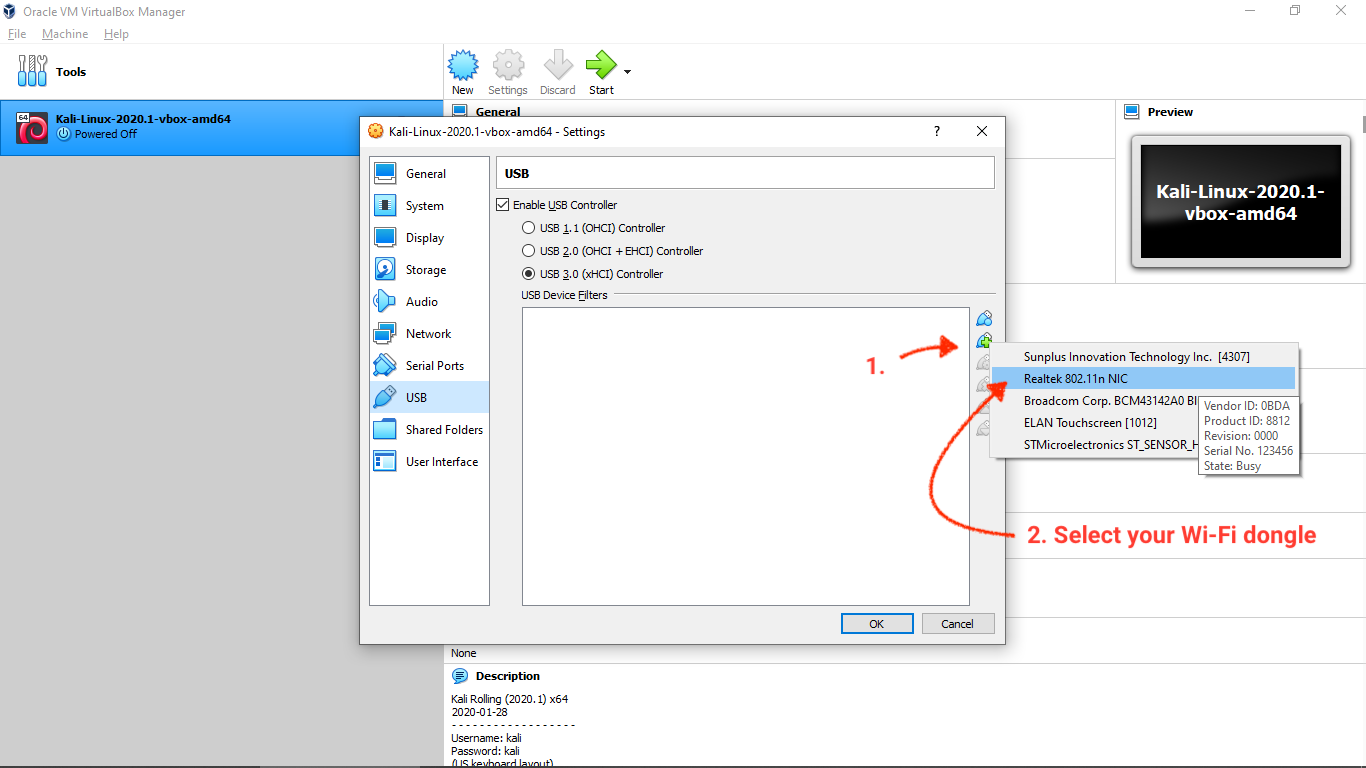
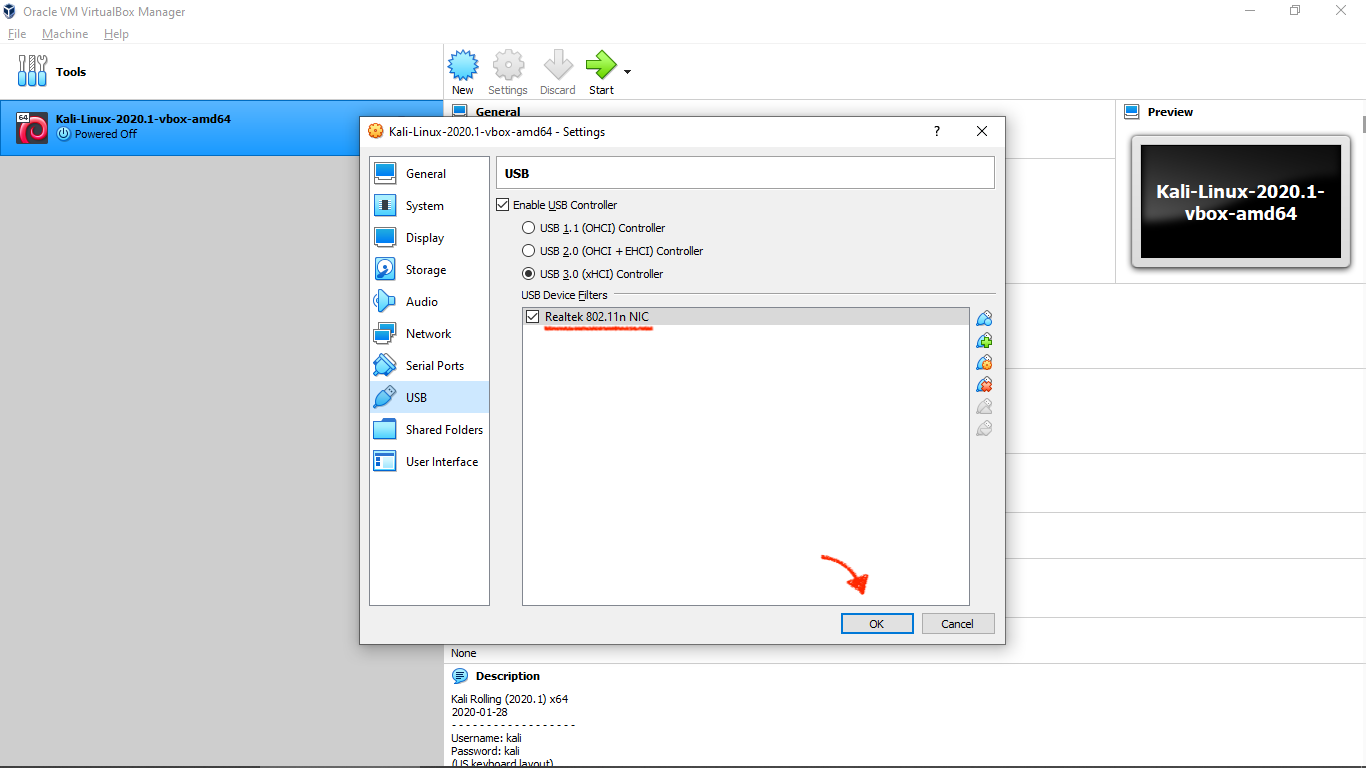
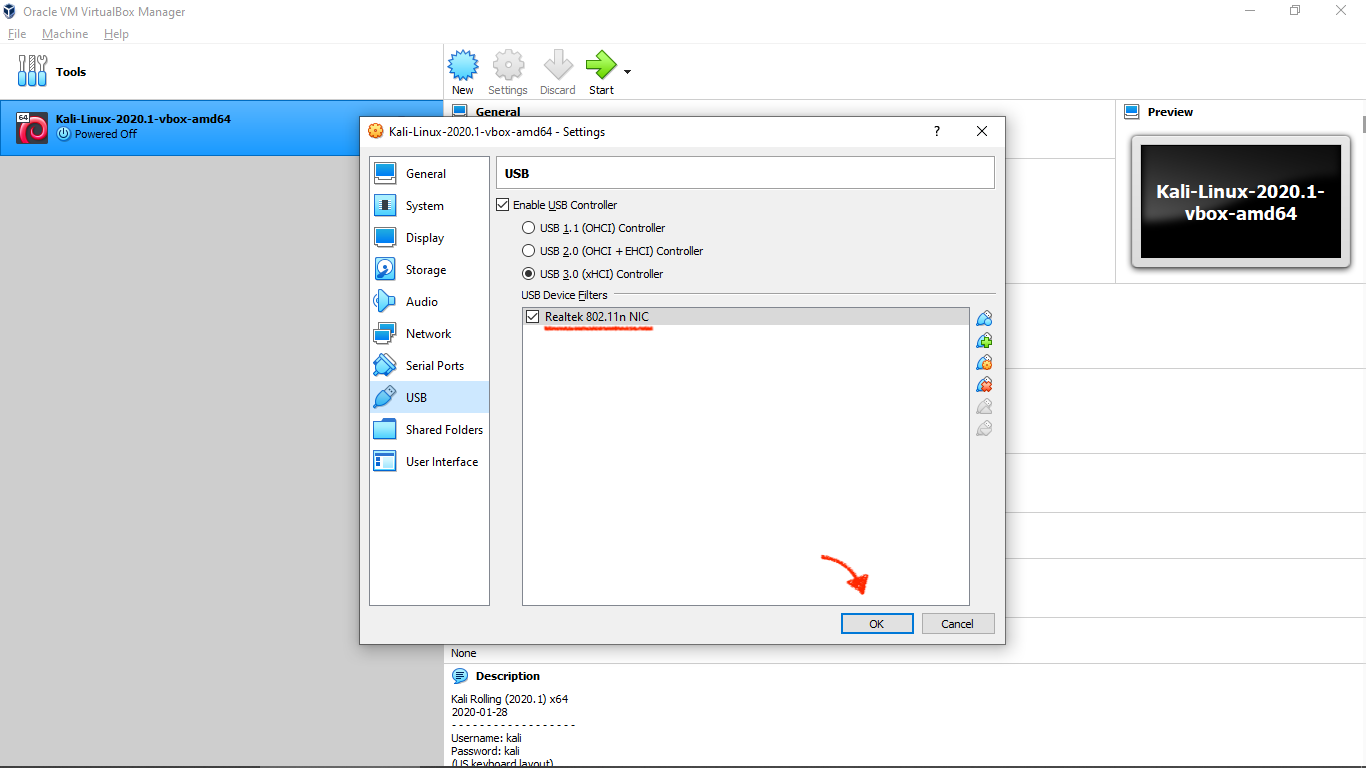
Unplug Wi-Fi dongle
Start Kali VM
Click Start to start the VM
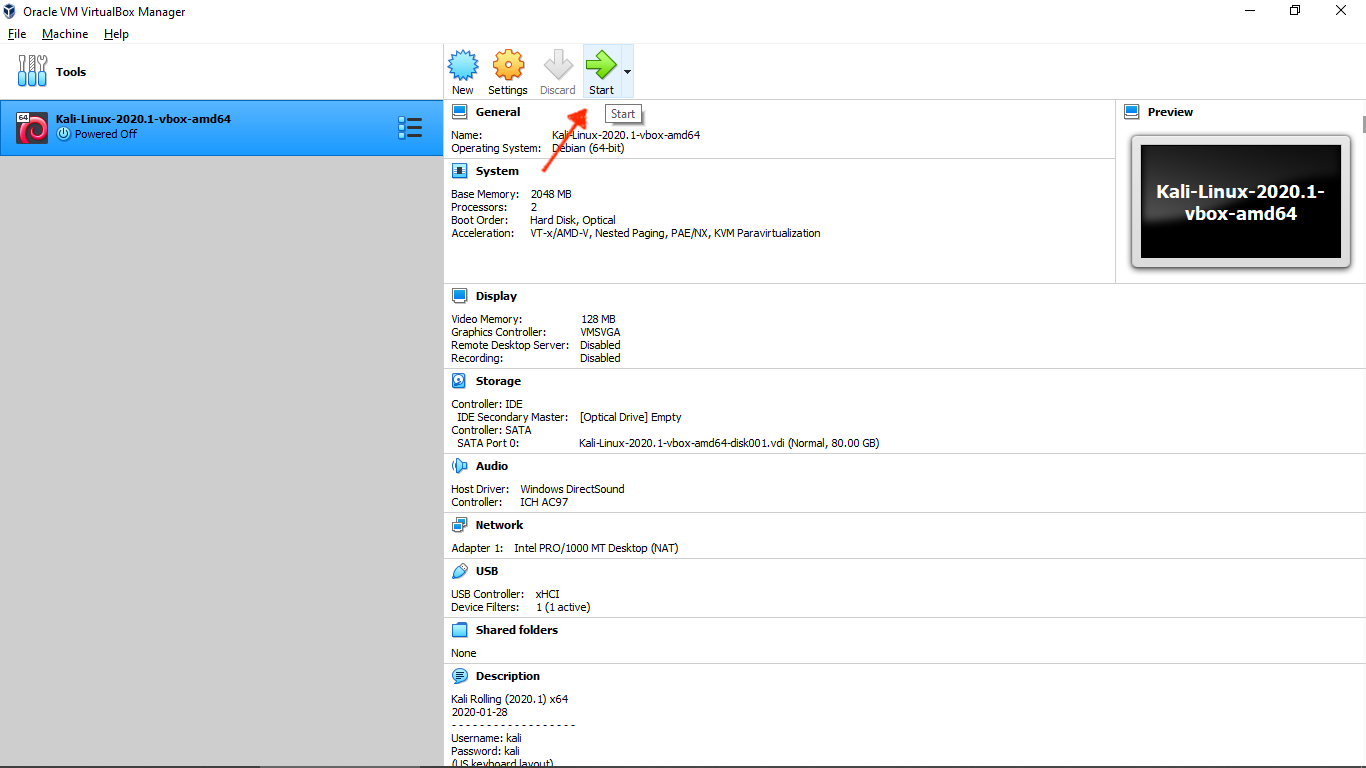
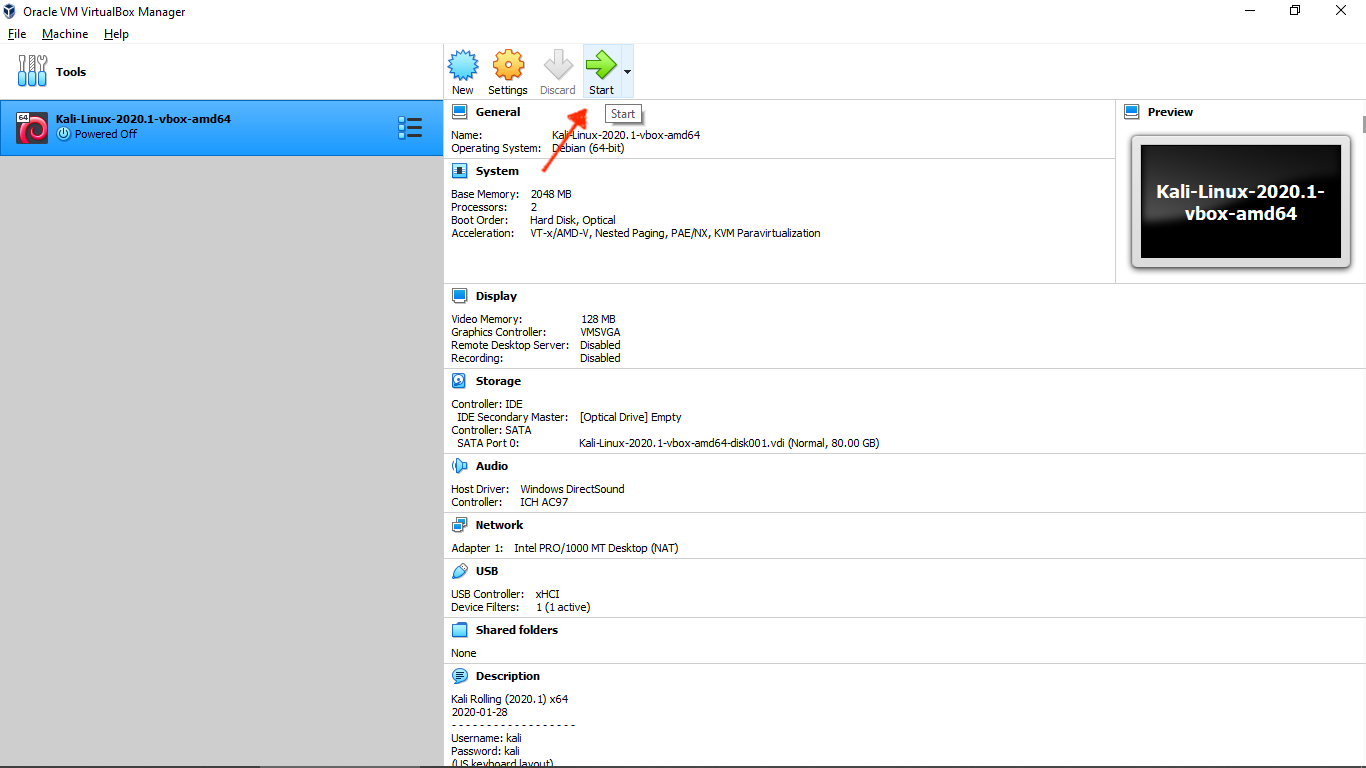
The default username and password are both kali
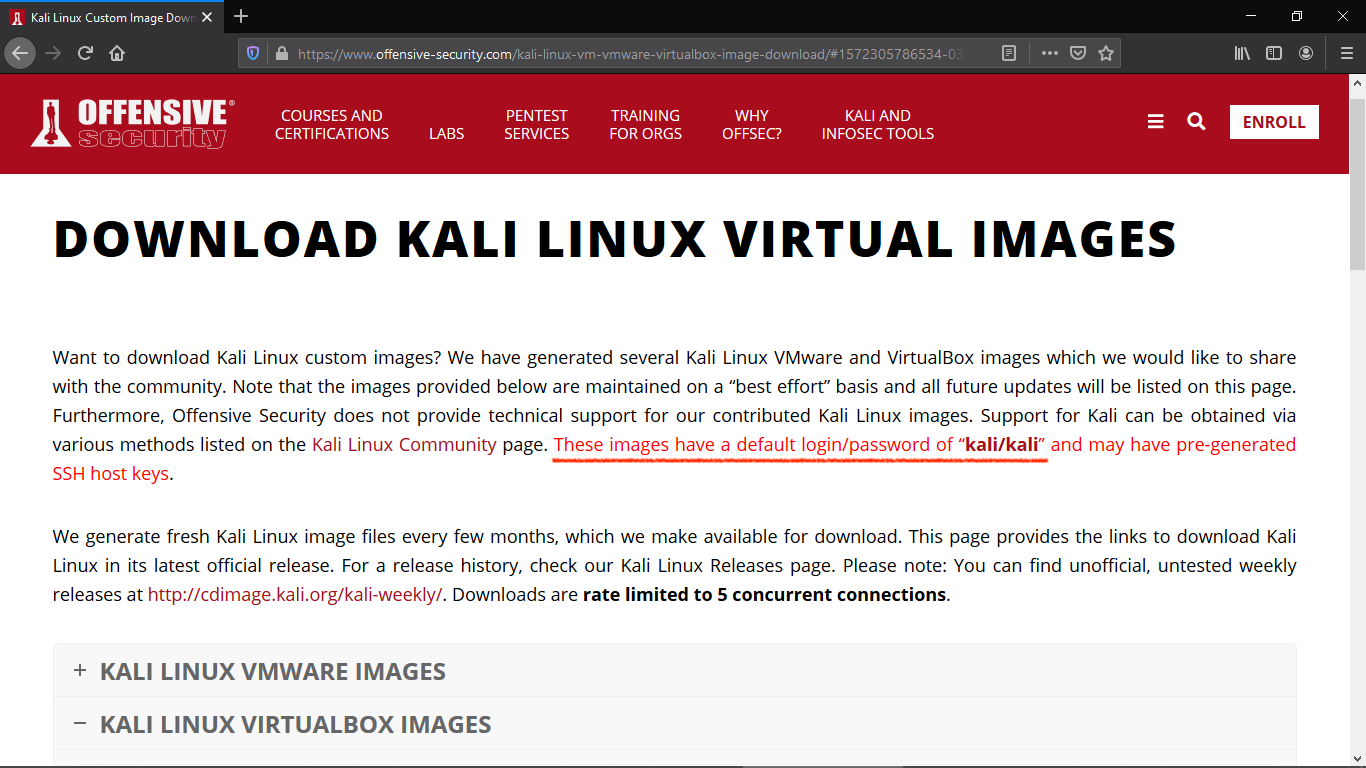
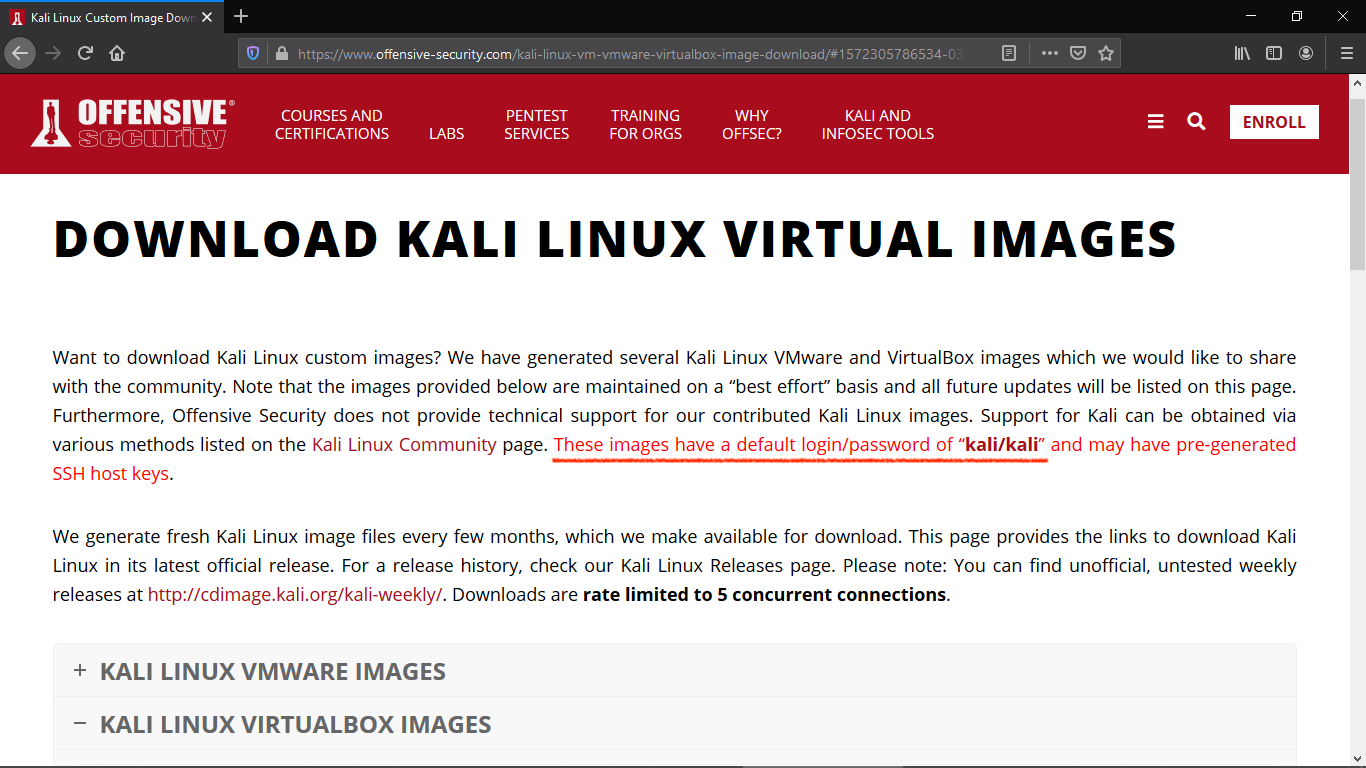
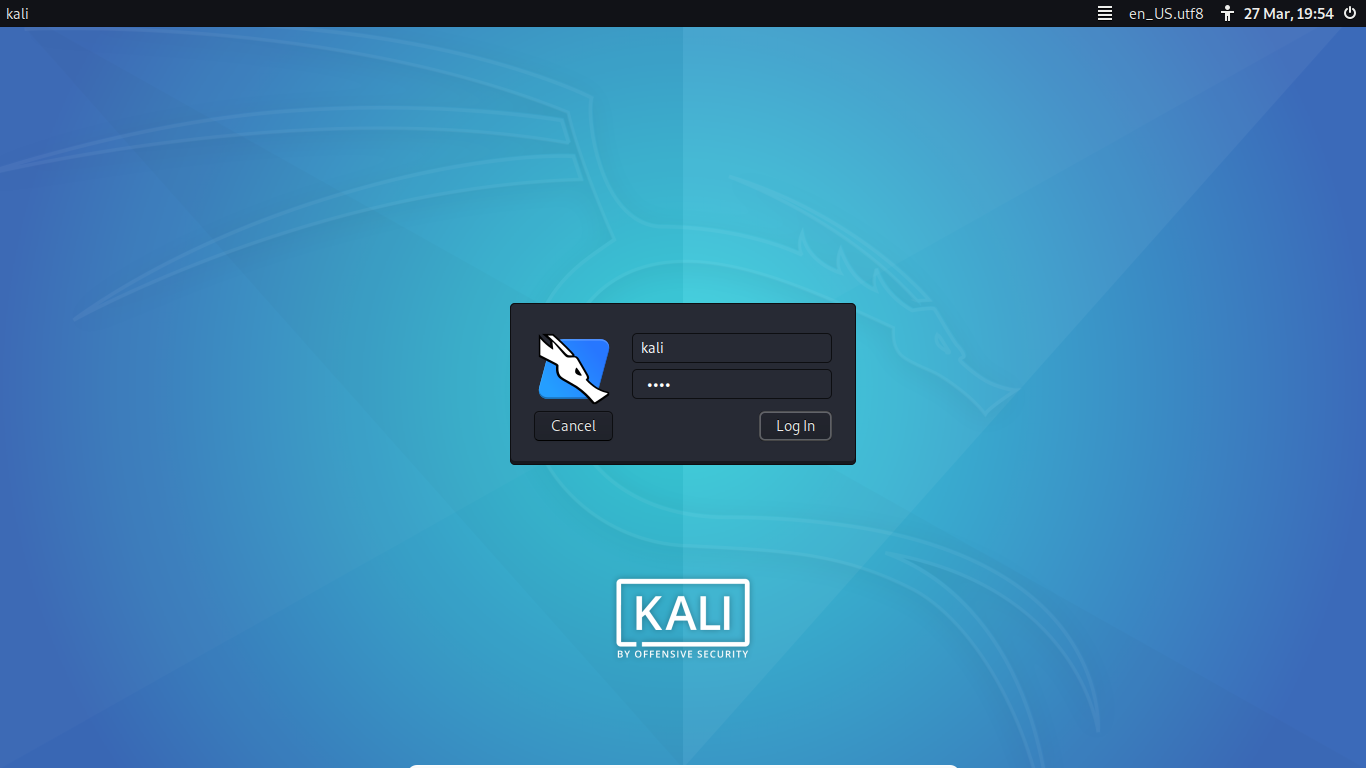
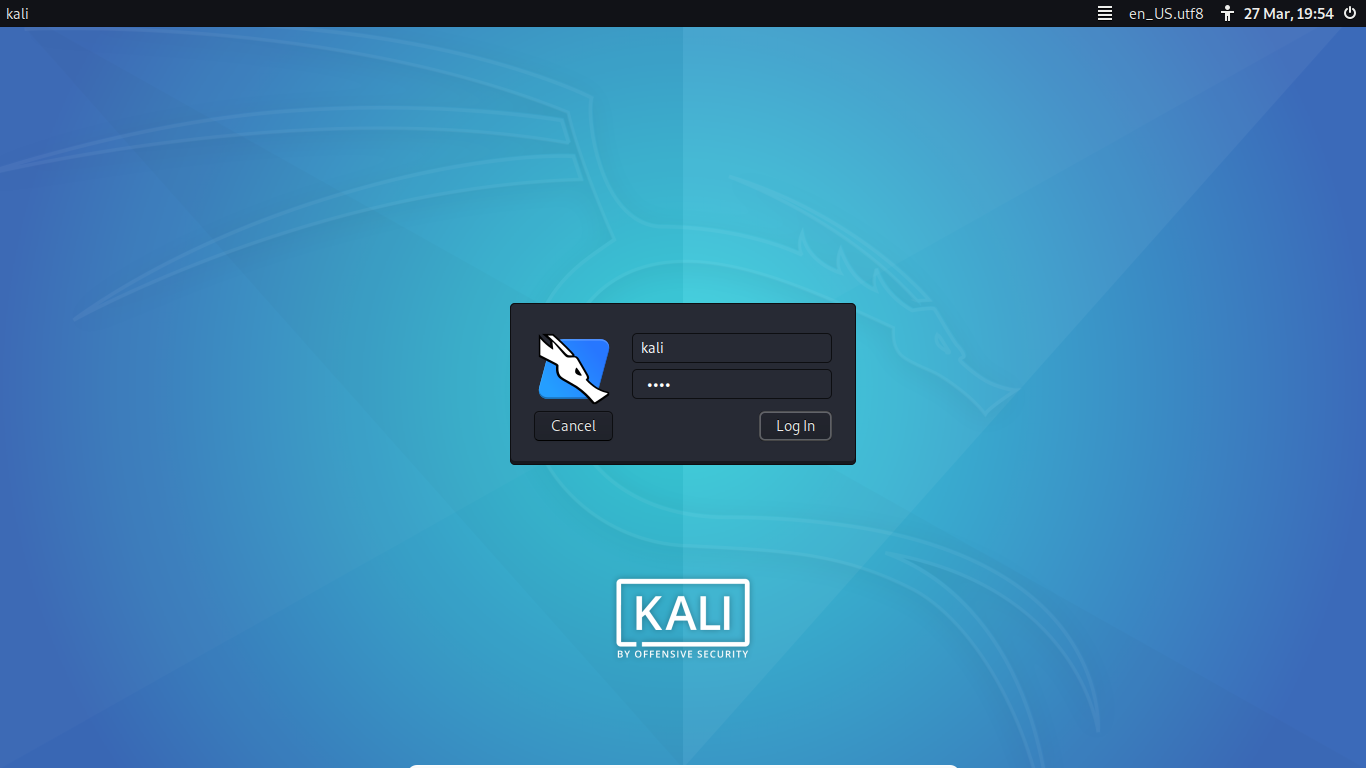
Install Realtek RTL88xxAU Wi-Fi Driver
This driver is for:
- RTL8811AU: AWUS036ACS
- RTL8812AU: AWUS036AC, AWUS036ACH, AWUS036EAC
- RTL8814AU: AWUS1900
Open Terminal Emulator for command line interface
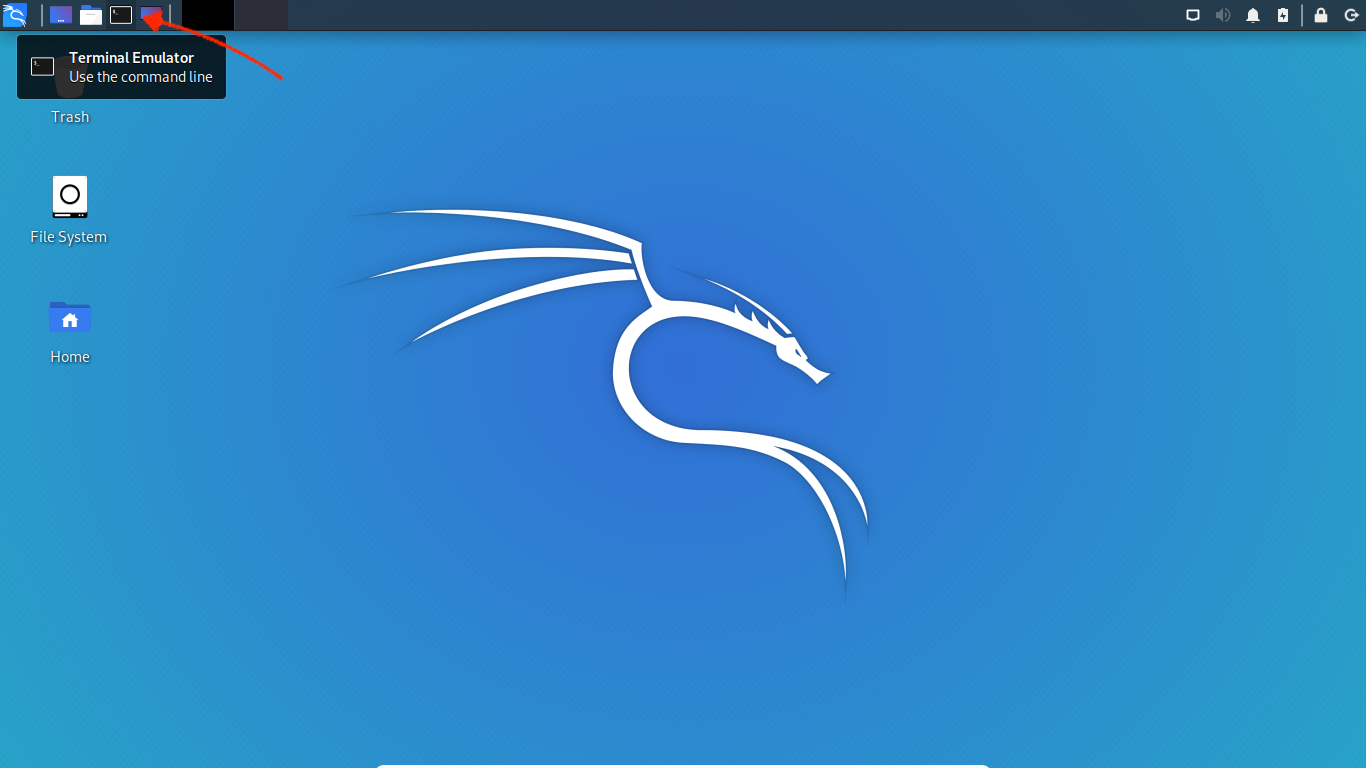
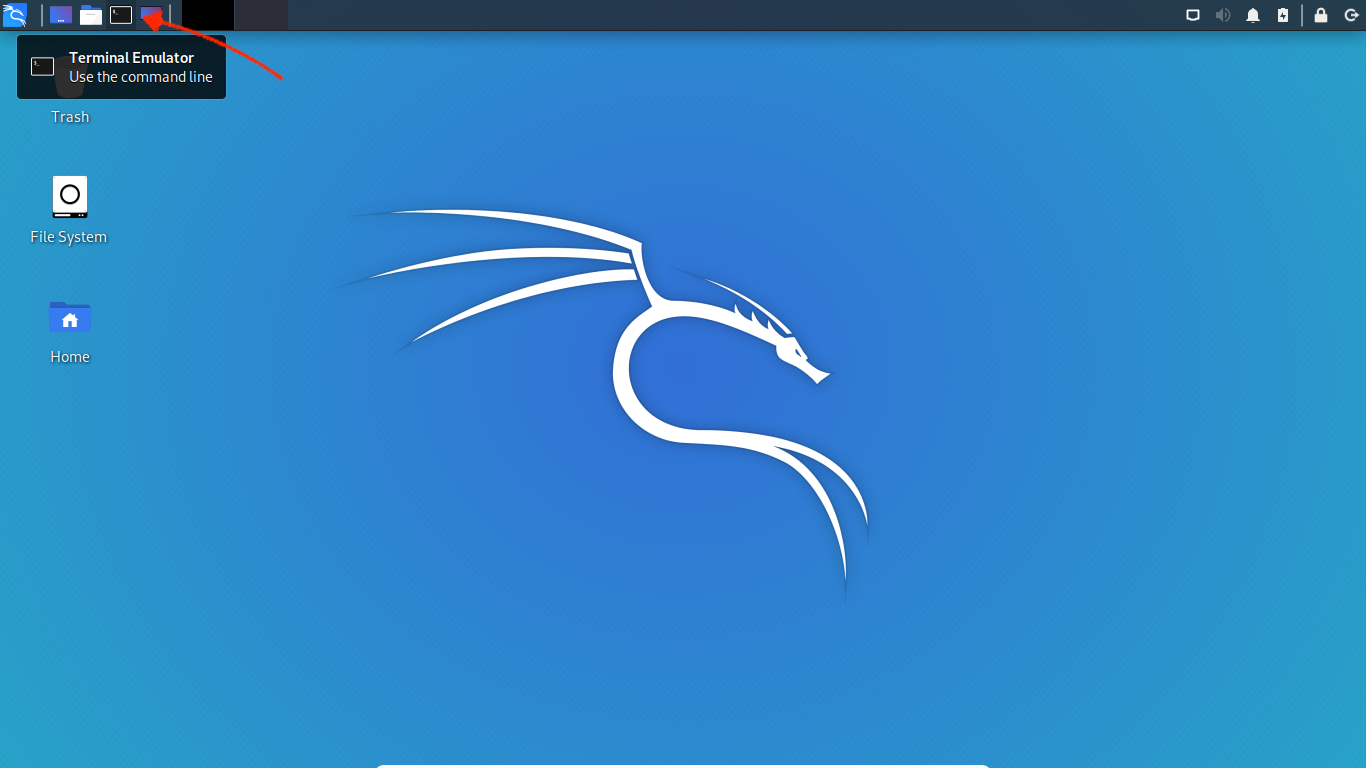
Run command
sudo apt updateto update package information, when asked for password, type in default password kali
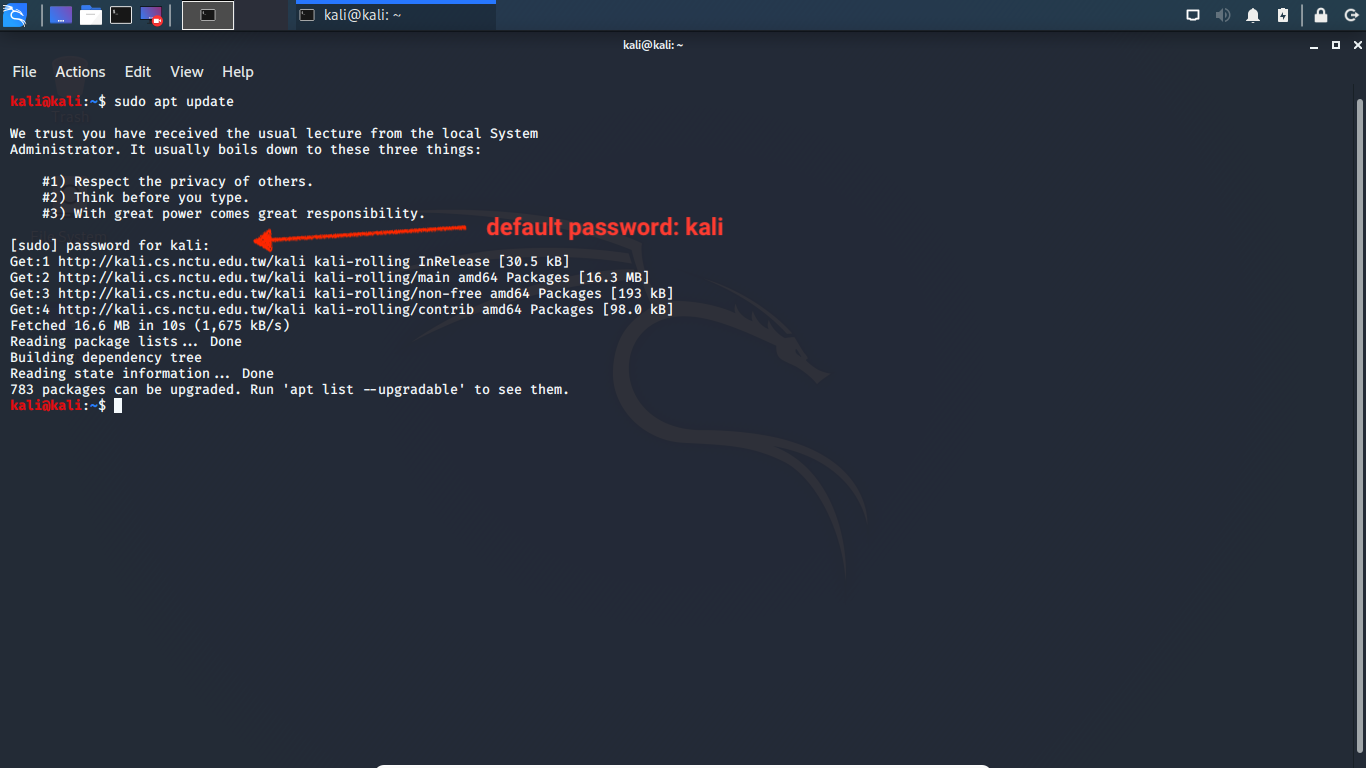
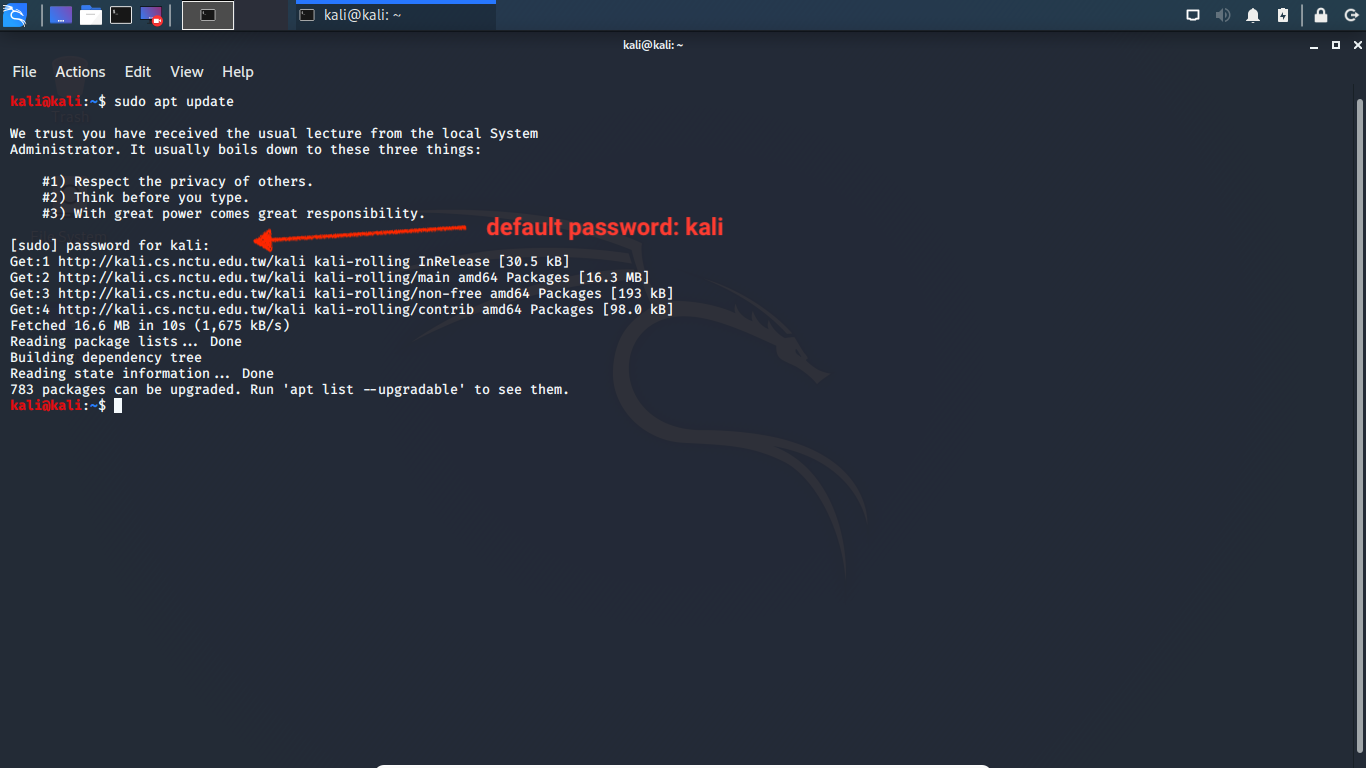
Then run command
sudo apt install realtek-rtl88xxau-dkmsto install Realtek USB Wi-Fi driver
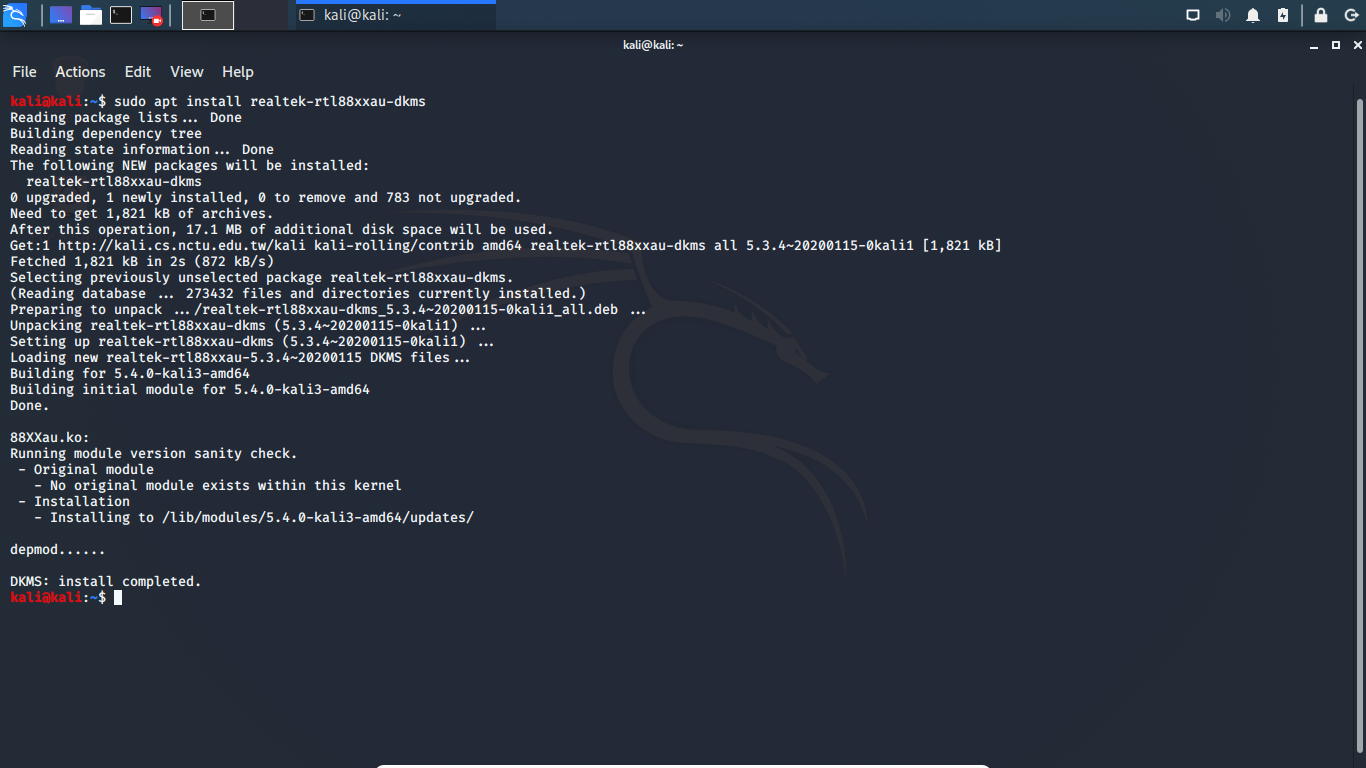
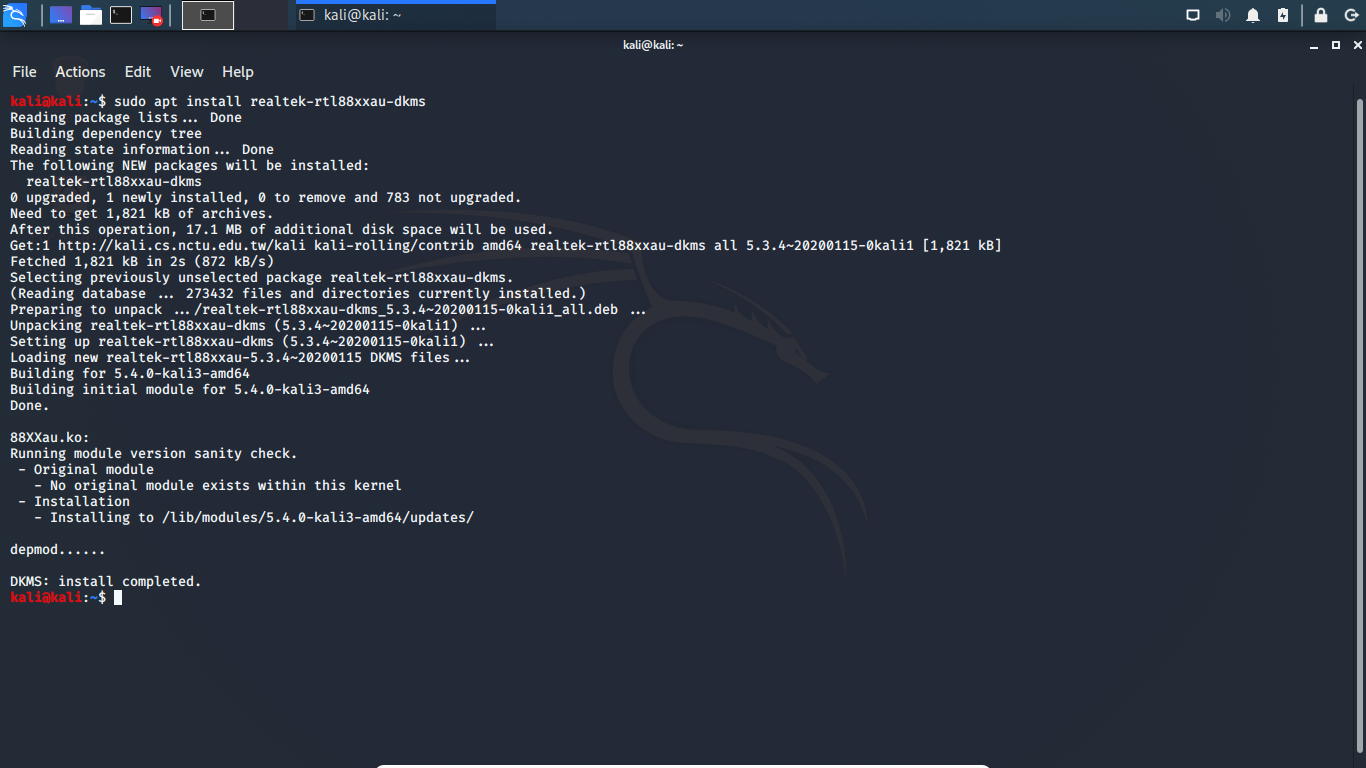
Start Using Wi-Fi Dongle
Plug in Wi-Fi dongle and run
lsusbYou should see it attached to Kali VM